 Backup an Entire Computer with a Single Click
Backup an Entire Computer with a Single Click
If you are lazy like me, you probably too think that backups are crucial and necessary, but you never feel like today is the time to start making them. Let’s face it: backups are boring. You need to carefully pick folders and documents you need to backup, consider how often you want to backup this and that, choose between incremental or full backups and select a destination. Yes, regular backups can save your work and may be even life in emergency, but we all hope the emergency will never come.
Now, meet O&O DiskImage – the only NOT boring backup software in the world. In a sense, it does pretty much everything other backup solutions offer: it automatically creates backup files, it works on schedule, it supports local and network storages, it reads and creates ISO images. What’s different then?
With O&O Diskimage you create a backup of your entire computer with one click. Literally. Sounds too cool for your lazy mind? Then read along!
How one-click backup works
O&O DiskImage creates the image of the entire disk system on your computer. This snapshot contains the operating system and all contents of disks including files, documents, personal information and other data. Essentially, the image is a full copy of your entire computer, and you can create it with a push of a button. Importantly, you don’t have to pause your work to create a backup. Even if you continue working with documents, O&O DiskImage silently and reliably creates the backup.
The second important feature of backup images created by the program is effortless restoring of the backup data. In fact, you can roll back to the last backup even if the system does not load at all, or if the hardware was changed. Moreover, you can transfer the image to another computer and mount it there to copy the data from the backup.
Backing up the entire computer saves you tons when you need to restore your PC back to the operating state.
Indeed,
a) you don’t need to reinstall the OS;
b) you don’t need to adjust your settings again;
c) you don’t have to install all those applications from scratch and
d) these apps come out of the backup already configured too. Restore and go.
And you still can backup individual files if you want
The key feature of O&O DiskImage is its one-click entire disk or computer backups. However, if you aren’t that lazy or simply if you want to backup only the most important data first, you can easily configure the program to backup files or folders just like with any other backup software.
A convenient scheduler is also here, so if you adhere to the classic approach to backup, with O&O DiskImage you have all the tools to need for that.
But the program wouldn’t be O&O’s if it didn’t offered something new and exclusive even in the classic approach. The defragmenter allows you to configure the auto-backup for specified individual files that is executed whenever an external device is connected to the computer. The Plug-and-Play function automatically starts copying the selected data as soon as you connect an external HDD or flash drive. For those of us who always forget making an external backup this option is a relief.
It is time to start making backups. It easier than you always thought.
Try one of the best automatic backup programs for free
O&O DiskImage has everything, and I merely scratched the surface of its vast capabilities. Incremental and differential images; drive cloning; support for VHD; support for UEFI BIOS. The tool works with SSD and network storages, creates a boot medium based on your currently installed system and supports Windows 10 in full. It is also very easy to use with clear and very accessible user interface.
Additional Information
- System Requirements: Windows 10, Windows 8.1, Windows 7 and Vista
- Trial Limitations: Time limited trial.
Perform the following easy steps to uninstall O&O DiskImage
In case if you want to remove the O&O DiskImage automatically:
- Open the Control Panel (it is usually available from the Start menu)
- Click "Programs" then "Uninstall a program" in the
Control Panel settings
(this item may have name "Programs and Features" depending on selected View) - Select the O&O DiskImage in the appeared "Uninstall or change a program" list
- Click "Uninstall" (or "Uninstall/Change") in the menu placed over the list of installed programs
- Confirm the removal
- You may need to perform additional steps to remove the software. The system will ask you if needed.
In case if you wish to remove the O&O DiskImage manually:
You may need to use such method in case if the system is working unstable or the automatic method won't work.
- Log on to the Windows system as an User with Administrator privileges
- Run the Windows Files Explorer (you may use Win+E keys combination for
this)
Navigate to the topmost directory where the main program files folder was created during the installation
(most used is "Program Files" or "Program Files (x86)" directories so you may use %PROGRAMFILES%
environment variable to navigate into the Program Files directory: simple type in %PROGRAMFILES%
into the address field of the Files Explorer and press Enter key). - Select the the O&O DiskImage program directory (click to it's name once)
- Delete the entire O&O DiskImage directory from the Program Files
- Repeat the same for other files related to the O&O DiskImage
* - be careful to not delete the system or other vital files.
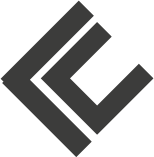





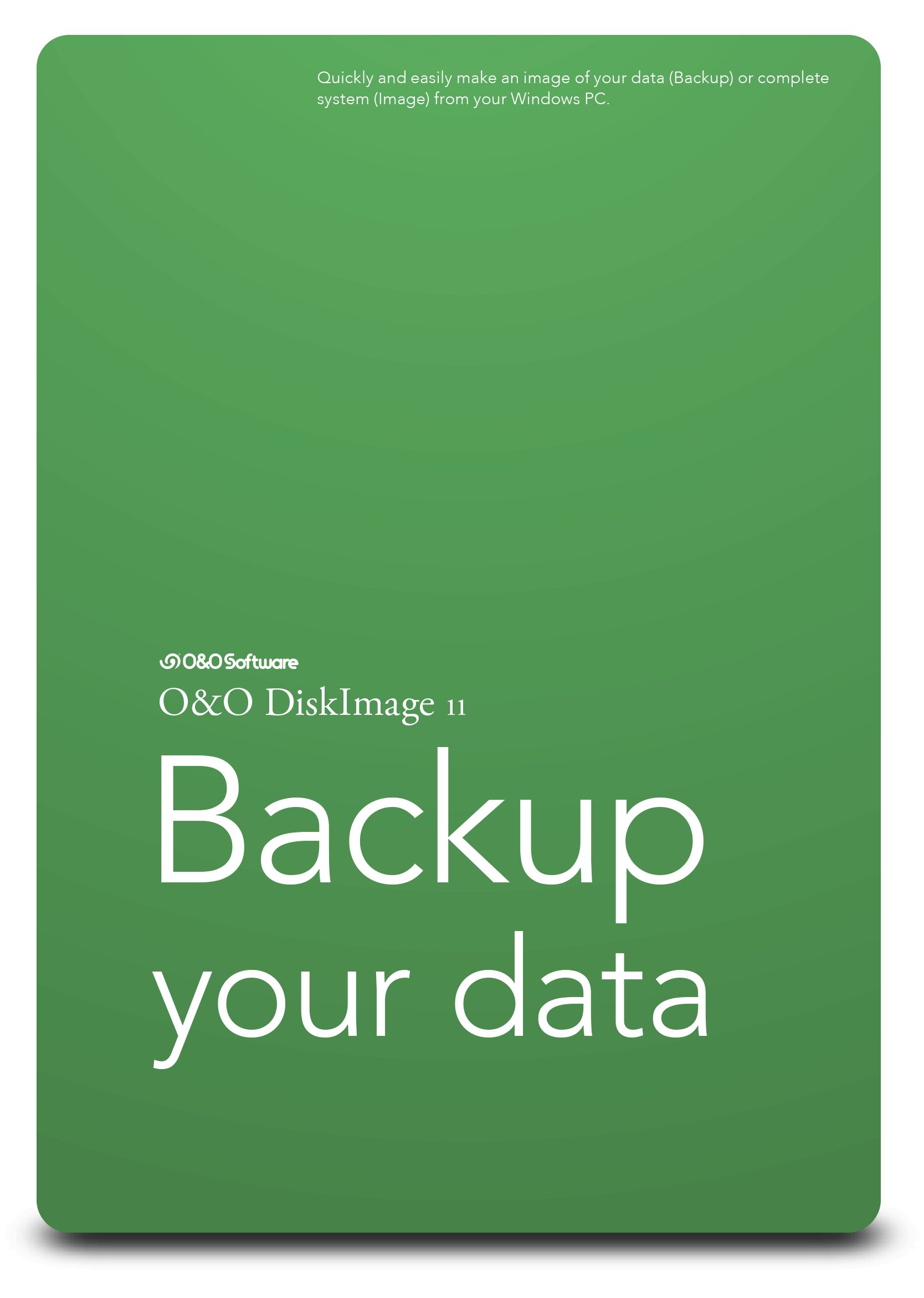
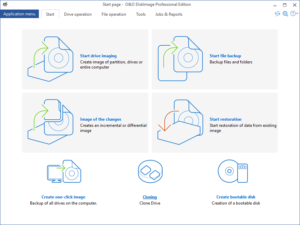
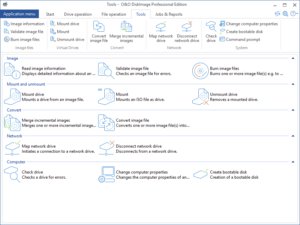
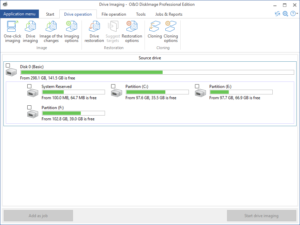
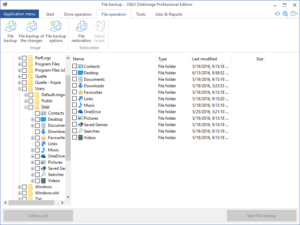
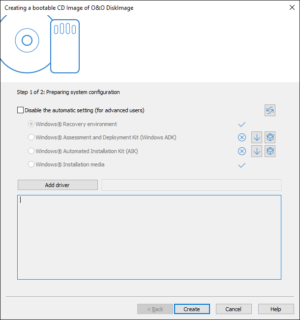
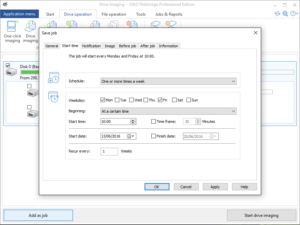



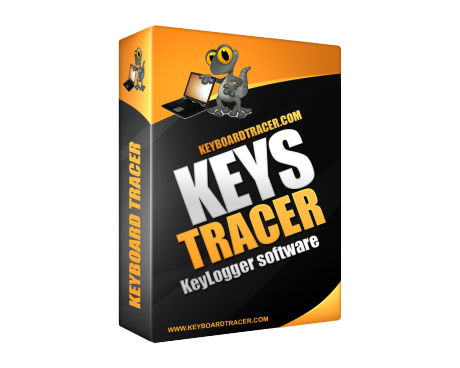
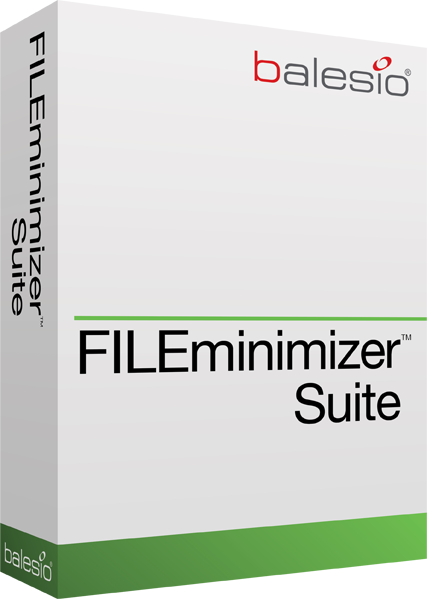
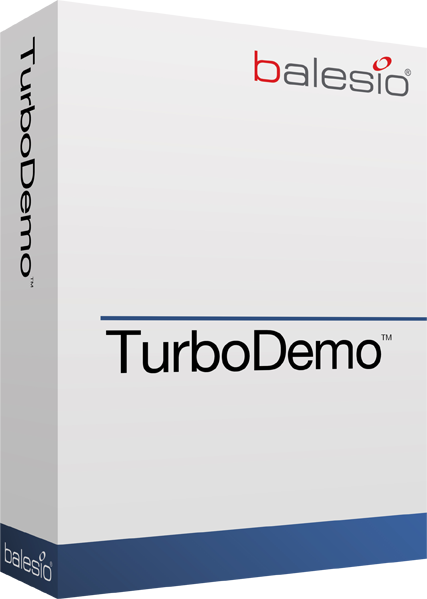
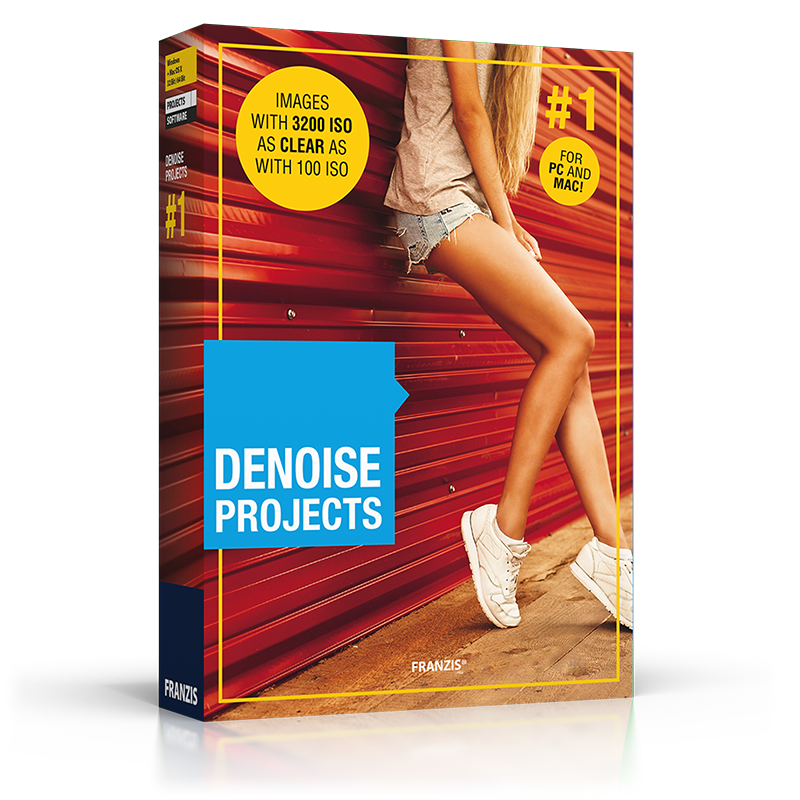
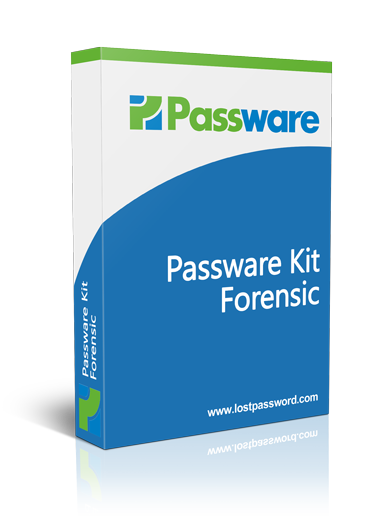
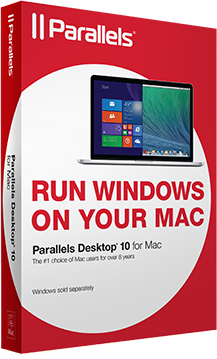

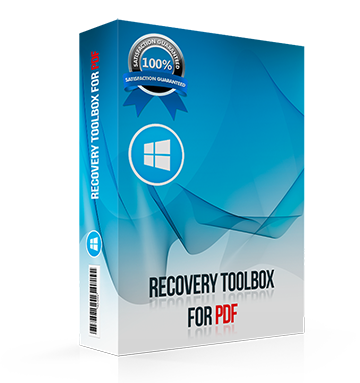
Leave a Comment
You must be logged in to post a comment.